Pilot-BIM Camera
Pilot-BIM Camera — приложение для Android, которое позволяет делать фотографии с записью метаданных геолокации и ориентации устройства для их последующего использования в Pilot-BIM. Клиентское приложение Pilot-BIM на основе этих метаданных позиционирует фотографии в пространстве модели. Каждый снимок имеет свою точку съёмки в локальной системе координат и направление взгляда. Выбирая снимки во вкладке Фото Pilot-BIM Camera, пользователь переключает точку съёмки и направление взгляда и видит на сцене то же, что и на фотографии.
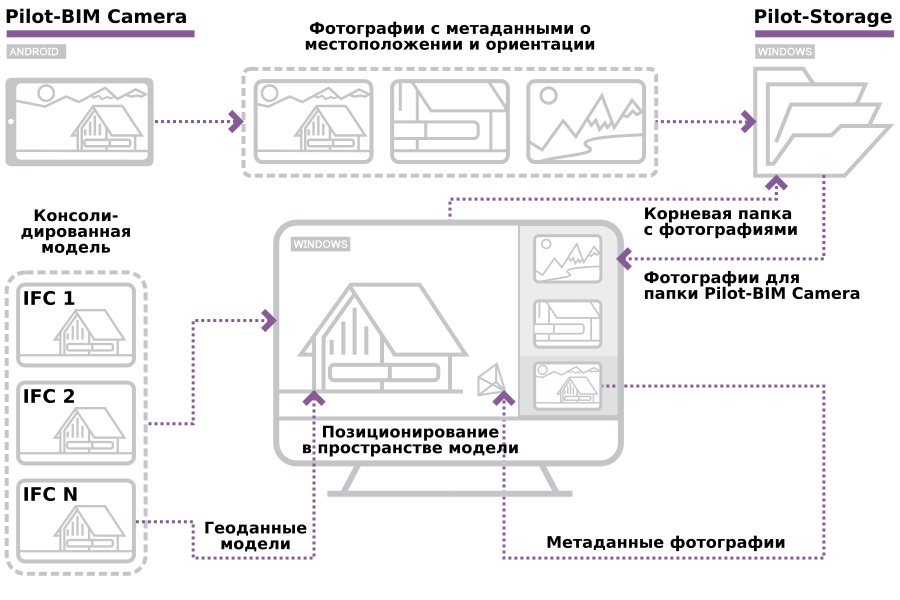

|
Пример использования приложения: необходимо создать фотоотчёт по проёмам витражей коммерческих помещений первых этажей строящегося жилого комплекса. Количество проёмов может достигать ста и более. Снимки, сделанные в Pilot-BIM Camera, автоматически привязываются к консолидированной модели, что исключает путаницу, оптимизирует процесс и создаёт удобное рабочее пространство. |
Приложение для Android
Установка приложения
Для работы необходимо установить приложение Pilot-BIM Camera на Android-устройство.
Для полноценной работы приложения при первом запуске необходимо предоставить следующие разрешения:
- доступ к данным о местоположении устройства;
- доступ к фото, мультимедиа и файлам на вашем устройстве;
- фото и видеосъёмку.
Также необходимо включить определение местоположения.
| Функциональность приложения Pilot-BIM Camera без перечисленных разрешений и включенного определения местоположения будет ограничена. |
Работа с приложением

После запуска приложения на экране Android-устройства появятся:
- Изображение, передаваемое с камеры.
- Виджеты: Наклон, Компас, Поворот.
- Кнопки: Сделать фото,
 Настройки,
Настройки,  Галерея.
Галерея.
Надпись Нет сигнала через некоторое время (зависит от устройства и условий приёма GPS-сигнала) после запуска приложения должна смениться на индикатор географических координат, высоты и точности сигнала. Если эта надпись не пропадает и индикатор определения местоположения на кнопке затвора камеры остается активным, проверьте включено ли определение местоположения.

|
Проверить наличие GPS-сигнала можно с помощью приложений использующих данные о местоположении:, например: GPS Test, Google Maps, Яндекс Карты и т.п. |
| Фотографию можно сделать только если Android-устройство осуществляет приём GPS-сигнала. |
Виджеты Наклон и Поворот помогают выровнять камеру при съёмке. Виджет Компас помогает сориентироваться на местности по сторонам света. Виджеты визуализируют положение устройства в пространстве, в виде значений, которые будут записаны в метаданные фотографии.
Кнопка Настройка открывает экран настроек, где можно включить/выключить: максимальную яркость экрана, звук затвора камеры и виброотклик.
Кнопка Галерея открывает фотографии сделанные в приложении Pilot-BIM Camera.
Нажмите кнопку затвора камеры. Фотография с метаданными геолокации и ориентации устройства будет записана на накопитель Android-устройства в папку /DCIM/Pilot-BIM Camera.
Советы по увеличению точности геоданных и данных ориентации
- После определения местоположения необходимо время для повышения точности позиционирования. Практика показывает, что для приемлемых результатов необходимо ожидание около минуты, а для оптимальных — около двух минут. Вы можете самостоятельно оценивать изменение точности по индикатору в приложении.
- На точность компаса может сильно повлиять близость к линиям электропередачи и трансформаторам.
- Точность определения местоположения может быть низкой рядом с фасадами высоких зданий.
- Точность геоданных ниже в облачную погоду.
- Приём GPS-сигнала внутри здания (вдали от окна), в туннеле, в подвале будет затруднён или невозможен.
- Точность также зависит от GPS-приёмника, используемого Android-устройством. Использование профессиональных устройств с усовершенствованными GPS-приёмниками значительно улучшит качество геоданных.
Геоданные консолидированной модели
| Правильная работа приложения Pilot-BIM Camera с фотографиями возможна только если в консолидированной модели заданы корректные геоданные, а её компоненты правильно скоординированы. |
Геоданные консолидированной модели задаются при её создании в САПР и включают географические координаты по WGS84: широту, долготу, высоту, и угол между осью +Y проекта и направлением истинного севера.
| В различных САПР ориентация устанавливается по-разному. Например, в Autodesk Revit задаётся угол между осью +Y проекта, а в Renga — осью +X, и направлением на север. Уточните, как работать с ориентацией в документации к вашему САПР. |
Геоданные в Autodesk Revit
| Autodesk Revit текущей версии не позволяет задавать и экспортировать в IFC высоту по WGS84. Представленный ниже способ даёт возможность обойти это ограничение. |
- В Autodesk Revit создайте новый проект без объектов. Для удобства его можно назвать, например Геоданные.rvt.
- Включите отображение Базовой точки проекта:
- В окне Свойства нажмите кнопку Изменить в строке Переопределение видимости.
- В открывшемся окне найдите в таблице строку Генплан, поставьте в этой строке галочку.
- Раскрывшийся список станет активным. Поставьте галочку в строке Базовая точка проекта.
- Нажмите кнопки Применить и Ок внизу окна.
- Выделите Базовую точку проекта, кликните по строке Угол от истинного севера и измените это значение в соответствии со значением угла в проекте.
- Откройте вкладку Управление и нажмите кнопку Местоположение.
- Переместите красный маркер в нужное место на карте или задайте координаты широты и долготы вручную и нажмите кнопку Ок.
- Сохраните проект. Экспортируйте его в файл Геоданные.ifc.
- Откройте файл Геоданные.ifc в Блокноте или другом текстовом редакторе.
- Найдите строку IFCSITE вида
Где: широта, долгота, высота.
- Исправьте 0. на значение высоты проекта по WSG84 в миллиметрах.
- Сохраните файл Геоданные.ifc.
- Переместите полученный IFC-файл в папку проекта на Pilot Storage. Для перехода к этой папке можно запустить Pilot-BIM, выбрать проект обозревателе элементов и нажать кнопку панели инструментов Показать файлы на диске.
Геоданные в Renga
- На панели инструментов нажмите кнопку Управление стилями.
- Далее нажмите Информация о проекте.
- В открывшемся окне во владке Проект создайте свойство TrueNorth с типом данных Угол. Задайте значение в градусах угла между осью X проекта и направлением на истинный север.
- Во вкладке Участок создайте свойства RefLatitude, RefLongitude, RefElevation с типом данных Действительное число. Задайте значения широты, долготы и высоты соответсвтвенно.
- Нажмите кнопку Ок, чтобы сохранить введённые геоданные.
- Экспортируйте проект в IFC.
Вкладка Фото Pilot-BIM Camera
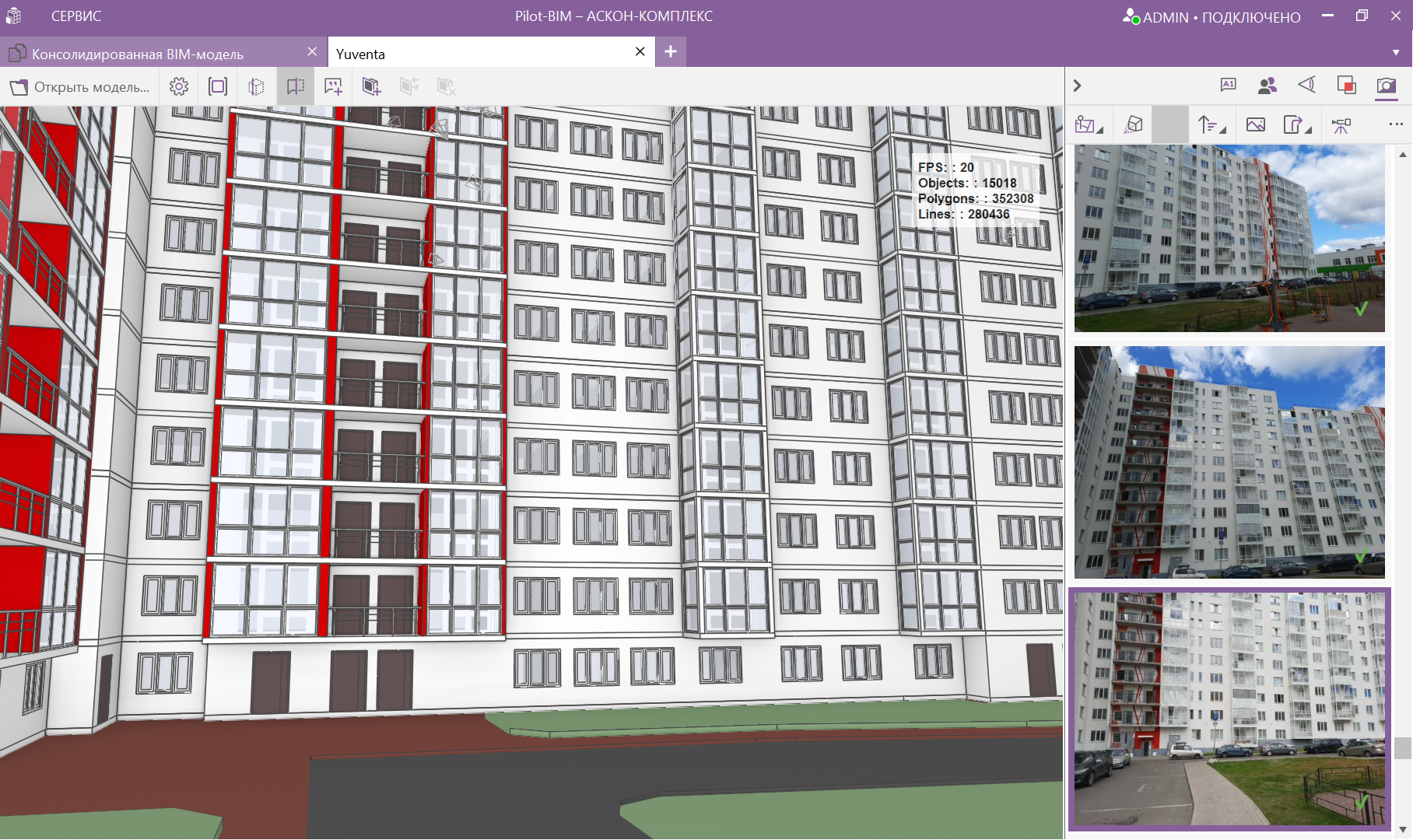
Для начала работы во вкладке необходимо скопировать фотографии, сделанные с помощью приложения Pilot-BIM Camera с Android-устройства на компьютер в папку проекта на Pilot Storage. Для перехода к этой папке можно выбрать проект в обозревателе элементов и нажать кнопку панели инструментов Показать файлы на диске. Затем:
- Откройте консолидированную модель.
- Нажмите кнопку
 Фото Pilot-BIM Camera на панели инстументов 3D-окна.
Фото Pilot-BIM Camera на панели инстументов 3D-окна. - Нажмите кнопку Связать с папкой фото на диске.
- Выберите папку с фотографиями проекта. Допускается выбор папки проекта или одной из вложенных в нее папок.
- Откройте вкладку Фото Pilot-BIM Camera кнопкой на панели вкладок.
- Фотографии проекта загрузятся во вкладку.
- Нажмите кнопку
 Источники геоданных и выберите наименование части консолидированной модели, который содержит источники.
Источники геоданных и выберите наименование части консолидированной модели, который содержит источники.
| Если после нажатия кнопки Источники геоданных ни одного названия не отображается, значит ни одна из частей консолидированной модели не содержит полных геоданных. |
Панель инструментов вкладки Фото Pilot-BIM Camera
| Иконка | Наименование | Функционал |
|---|---|---|

|
Источники геоданных | Открывает список компонентов консолидированной модели, в которых записаны геоданные. Позволяет выбрать компонент с геоданными. |

|
Поле зрения по фото | Кнопка устанавливает поле зрения камеры 3D-окна Pilot-BIM в соответствии со значением поля зрения камеры, которой была сделана фотография. |

|
Отображать на сцене точки съёмки | Включает/выключает отображение точек съёмки в 3D-окне. |
|
|
Сортировка | Снимки можно сортировать по наименованию и дате с переключением порядка сортировки — по возрастанию, по убыванию. |

|
Открыть | Открывает выделенный снимок в приложении для просмотра фотографий по умолчанию, например в приложении Фотографии |
|
|
Открыть с помощью | Позволяет выбрать одно из установленных приложений для работы с фотографиями и открыть в нём снимок для просмотра или редактирования. |

|
Установить вид по фото | Переключает вид 3D-окна на соответствующую выделенному снимку точку съёмки и устанавливает направление взгляда. |
|
|
Показать элемент на диске | Открывает в проводнике папку, в которой расположены снимки, и показывает файл. |
| В результате работы с фотографиями в некоторых редакторах (например, Paint) может снижаться качество миниатюр для предпросмотра, либо миниатюра может быть удалена (например, Paint.NET). Рекомендуется пользоваться следующими редакторами: Adobe Photoshop, GIMP. |
Навигация по модели с использованием фотографий и точек съёмки
Навигация по модели c использованием фотографий и точек съёмки осуществляется:
- Нажатием кнопки
 Установить вид по фото.
Установить вид по фото. - Одинарным кликом левой кнопкой мыши по фотографии, в том числе по ранее выбранной фотографии, если вид 3D-окна был смещён.
- Двойным кликом левой кнопки мыши по точке съемки в 3D-окне.

|
Для плавного перемещения вида 3D-окна по точкам съёмки включите опцию Анимация камеры в Настройках отображения. |
При этом:
- Двойной клик по фотографии аналогичен нажатию кнопки
 Открыть.
Открыть. - Одинарный клик по точке съёмки в 3D-окне приведёт к выбору фотографии соответствующей этой точке.
Демонстрационный проект
Проект для демонстрации возможностей Pilot-BIM Camera, включающий консолидированную модель, которая служит источником геоданных для приложенного набора фотографий, можно скачать здесь.