Секущий куб
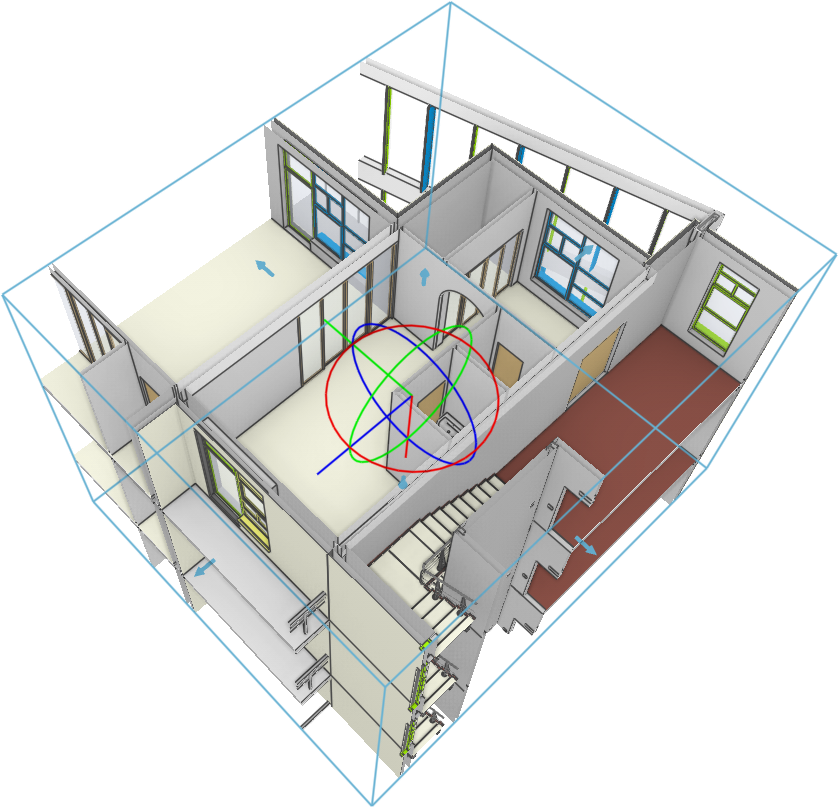
Рис. 1. Модель, рассечённая кубом.
Для desktop-редакции Pilot-BIM
Добавить секущий куб можно несколькими способами:
Секущий куб, создающийся динамически и ориентированный по осям
- Выберите команду на панели инструментов
 Создать новый секущий куб.
Создать новый секущий куб. - Кликните мышью на объект сцены, который будет находиться в центре куба.
На сцене будет создан куб сечения, рёбра которого расположены в соответствии с осями координат. Размер куба задан по умолчанию относительно размера 3D-окна. Поэтому количество объектов, помещённых внутрь куба сечения, может быть различным, в зависимости от степени приближения модели.
Секущий куб, создающийся по габаритам объектов
- Выделите объекты на 3D-сцене, вокруг которых должен быть построен куб сечения.
- Выберите команду на панели инструментов
 Создать новый секущий куб.
Создать новый секущий куб. - Кликните на грань любого объекта сцены, параллельно которой должен быть ориентирован куб сечения.
На сцене будет создан куб сечения, который включает в себя все выбранные объекты и ориентирован по выбранной на сцене грани.
|
В Desktop-редакции нажатие на пустое место 3D-сцены после выбора команды |
Для web-редакции Pilot-BIM
Добавить секущий куб можно несколькими способами:
Секущий куб, создающийся динамически и ориентированный по выбранной грани
- В панели инструментов 3D-окна нажмите кнопку
 Секущие плоскости и кубы сечений.
Секущие плоскости и кубы сечений. - Выберите команду
 Куб сечения.
Куб сечения. - Кликните на грань объекта сцены, параллельно которой должен быть ориентирован куб сечения.
Будет создан куб с центром в месте клика, который рассечёт консолидированную модель. Размер куба задан по умолчанию относительно размера 3D-окна. Поэтому количество объектов, помещённых внутрь куба сечения, может быть различным, в зависимости от степени приближения модели.
Секущий куб, создающийся по габаритам объектов и ориентированный по выбранной грани
- Выделите на сцене объекты, которые должны попасть внутрь куба сечения.
- В панели инструментов 3D-окна нажмите кнопку
 Секущие плоскости и кубы сечений.
Секущие плоскости и кубы сечений. - Выберите команду
 Куб сечения.
Куб сечения. - Кликните на грань объекта сцены, параллельно которой должен быть ориентирован куб сечения.
Будет создан куб сечения, который включает в себя все выбранные объекты и ориентирован по выбранной на сцене грани.
Секущий куб, создающийся динамически и ориентированный по осям
- В панели инструментов 3D-окна нажмите кнопку
 Секущие плоскости и кубы сечений.
Секущие плоскости и кубы сечений. - Выберите команду
 Куб сечения по осям.
Куб сечения по осям. - Кликните мышью на объект сцены, который будет находиться в центре куба.
На сцене будет создан куб сечения, рёбра которого расположены в соответствии с осями координат. Размер куба задан по умолчанию относительно размера 3D-окна. Поэтому количество объектов, помещённых внутрь куба сечения, может быть различным, в зависимости от степени приближения модели.
Секущий куб, создающийся по габаритам объектов и ориентированный по осям
- Выделите на сцене объекты, которые должны попасть внутрь куба сечения.
- В панели инструментов 3D-окна нажмите кнопку
 Секущие плоскости и кубы сечений.
Секущие плоскости и кубы сечений. - Выберите команду
 Куб сечения по осям.
Куб сечения по осям.
Будет создан куб сечения, включающий в себя все выбранные объекты, рёбра которого расположены в соответствии с осями координат.
Работа с кубом сечения

|
Можно создавать пересекающиеся кубы сечения. В этом случае будут отсекаться все объекты вне пересечения кубов. |
Поворот секущего куба
- выделите секущий куб,
- наведите курсор на орбиту вращения гизмо, вдоль которой вы хотите повернуть куб,
- и осуществите поворот с зажатой левой клавишей мыши.
Изменение размера секущего куба
- выделите секущий куб,
- наведите курсор на стрелку, находящуюся посередине грани так, чтобы она поменяла свой цвет на жёлтый,
- и потяните за неё в нужную сторону для сужения или расширения куба.
Перемещение секущего куба
- выделите секущий куб,
- наведите курсор на ось гизмо так, чтобы она поменяла свой цвет на жёлтый,
- и потяните за неё в нужную сторону для перемещения куба.
Удаление секущего куба
Для удаления секущего куба выделите его и нажмите клавишу Delete на клавиатуре или выберите команду  Удалить выбранные элементы на панели инструментов 3D-окна.
Удалить выбранные элементы на панели инструментов 3D-окна.
Сохранение положения секущего куба
Секущие кубы можно комбинировать с секущими плоскостями и сохранять в Точке взгляда. Полезная возможность — точки взгляда, в которой положение секущих кубов и плоскостей сохранено, а положение камеры и состояние скрытых объектов — нет. Такая точка взгляда позволяет применить заранее определённые сечения на вид 3D-окна, с которым ведётся работа. Все существующие до этого момента на сцене кубы и плоскости будут заменены на применяемые из точки взгляда.
| Если положение секущего куба представляет ценность, сохраняйте его в точке взгляда. Нельзя восстановить удалённый куб сечения, если он не был записан. |