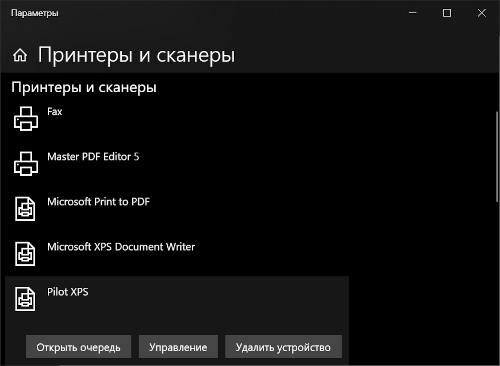Ручная установка принтера Pilot XPS в Windows 10
Если по какой то причине, в системе отсутствует принтер Pilot XPS, то его можно создать вручную.
Способ 1
- Скачать и разархивировать XPS_V4_Driver.7z в любую папку.
- Запустить командную строку (cmd) от имени администратора.
- Выполнить команду
rundll32.exe printui.dll,PrintUIEntry /if /b "Pilot XPS" /f "[путь к папке]\PilotXPSV4.inf" /r "C:\ProgramData\ASCON\Pilot_Print\tmp.xps" /m "Pilot XPS Driver V4"
Пример команды:
rundll32.exe printui.dll,PrintUIEntry /if /b "Pilot XPS" /f "C:\XPS V4 Driver\PilotXPSV4.inf" /r "C:\ProgramData\ASCON\Pilot_Print\tmp.xps" /m "Pilot XPS Driver V4"
- Перезагрузить компьютер.
Способ 2
1. Нажмите Пуск, начните набирать слово "Принтеры". Выберите Принтеры и сканеры.
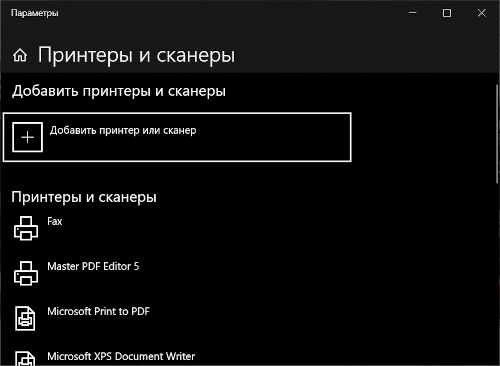
2. Выберите Необходимый принтер отсутствует в списке.
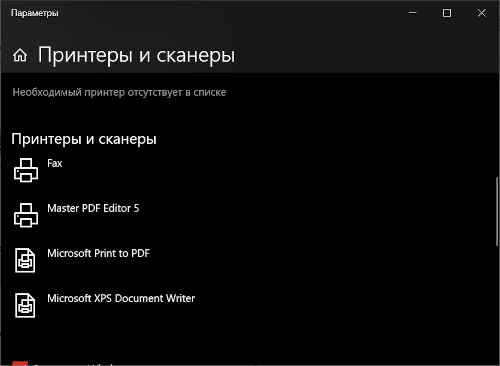
3. Выберите пункт Добавить локальный или сетевой принтер, с параметрами, заданными вручную. Нажмите Далее.
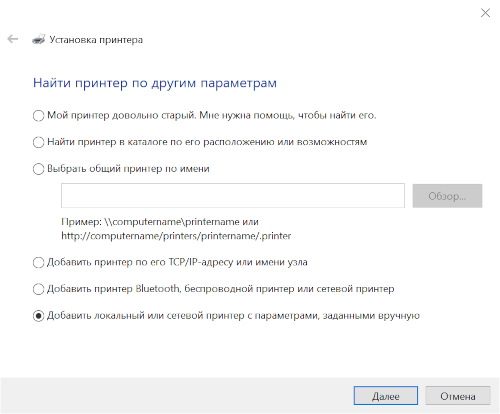
4. Выберите Создать новый порт с типом порта Local Port. Введите имя порта "C:\ProgramData\ASCON\Pilot_Print\tmp.xps". Нажмите ОК, затем Далее.
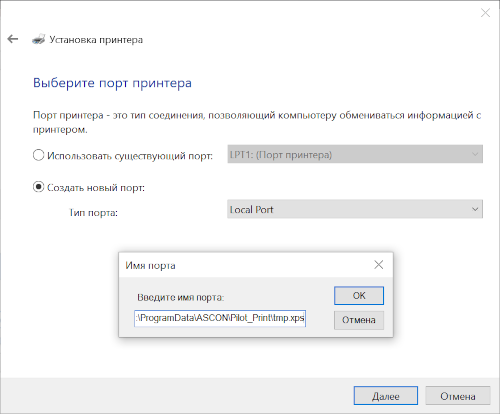
5. В списке Изготовитель выберите Ascon. В списке Принтеры - Pilot XPS Driver V4.
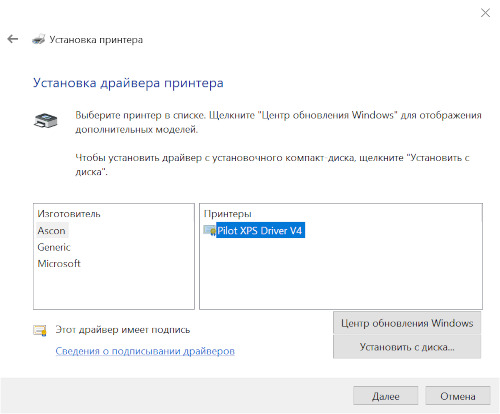
В качестве альтернативы можно использовать принтер Microsoft MS-XPS Class Driver 2.
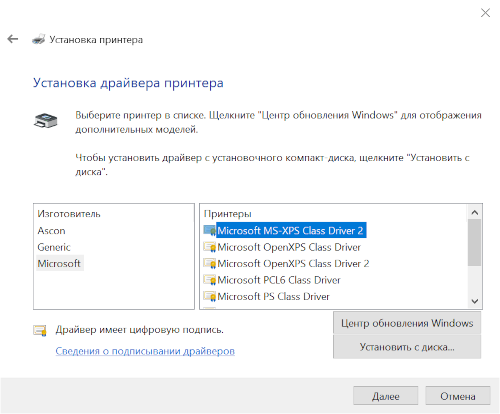
| Следует принять во внимание, что при работе с этим драйвером в Windows 10 доступны лишь 2 формата листа A4 и Letter. |
6. Если система обнаружила, что драйвер уже установлен, выберите Использовать уже установленный драйвер. Нажмите Далее.
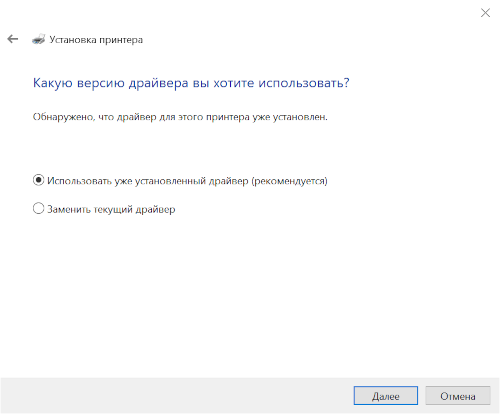
7. Введите имя принтера Pilot XPS. Нажмите Далее.
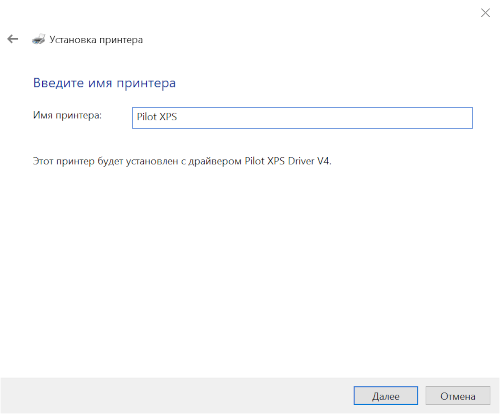
8. Вы успешно установили Pilot XPS. Нажмите Готово.
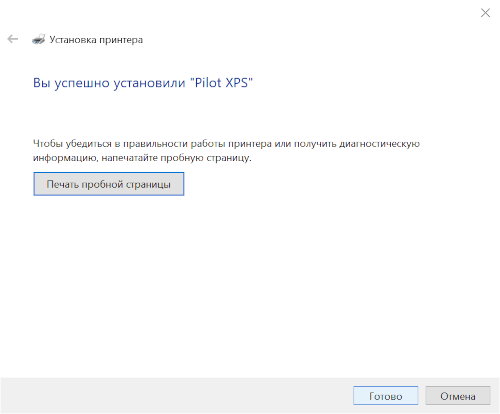
9. Проверьте наличие принтера Pilot XPS в Принтеры и Сканеры.